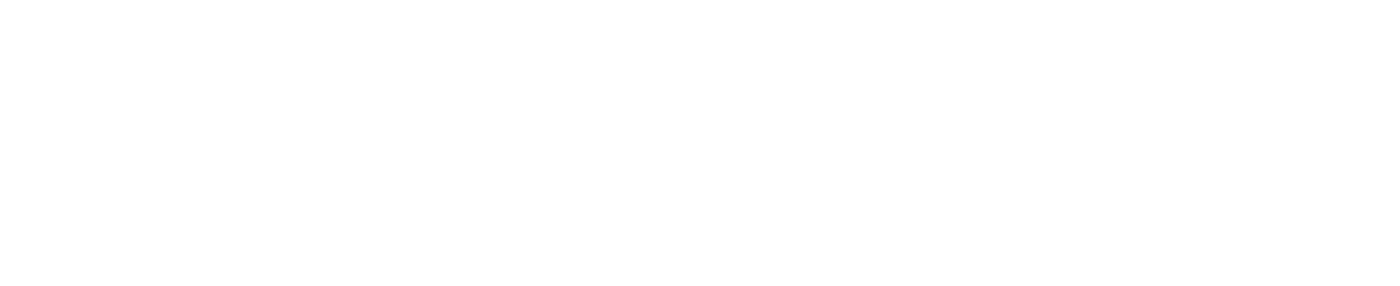Intro
This tutorial is aimed at photographers who are just getting their feet wet with photo editing software. TONS of photographers are drawn to the classic sunset landscape photo. It is easily one of my favorite things to photograph. Since the sun is typically somewhere in front of you, it can be hard to get the right exposure with a single shot. It is easy to wind up with a shot that has a nice sky above the horizon but everything below the horizon is black (or vice versa). This is where I would like to offer some words of post-production wisdom.
In this tutorial, I will try to outline one of the tricks I use all the time to make the portions above and below the horizon match better exposure-wise. Back in the day (before digital photography) you would probably need to invest in a graduated neutral density filter that would put on your lens and then go shooting but this is not only pricey, but you need a camera like an SLR or similar professional sort of camera to use these filters. Nowadays you can use any digital camera and some software to produce the same effect as the filters. For this tutorial, I am using photos shot with my trusty Nikon D90.
What You'll Need
- Any digital camera
- Tripod
- Computer
- Photo editing software that allows you to work with layers (GIMP, Pixelmator, Photoshop)
I will be using Pixelmator for this tutorial but all of the steps to do this will be fundamentally the same in your photo editing software of choice.
Preparation
This trick works best when you have a simple, clean horizon in the distance like a seascape or a relatively flat landscape.
Start Shooting
You will want to pop your camera on the tripod and lock in your composition. Take a few shots and make sure you have one in which the sky is properly exposed, and one in which the foreground is properly exposed. Some cameras have a handy exposure compensation dial to adjust your exposure.
Post Production
I will be working in Pixelmator on a Mac for this tutorial but you can get this done in Gimp (which is free) or Photoshop. So there's no reason to not attempt this one.
- First, load up the two images you selected in Pixelmator
- Then copy one image [select all (cmd+A) then copy (cmd+C)]
- Past the copied image onto the other image [cmd+V]
- If your images are not aligned, then align them now. Just move the image around until the overlap perfectly. Then toggle the top laye ron and off a couple times to be sure they match. Everything should be looking similar to the below screenshot with the dark exposure on top.
Now it's time to create a mask on the top layer so that we can blend the two together with a nice, seamless gradient. If you are new to the layer mask, it is basically a non destructive way to create 'see-through' areas in your layer. You can paint on these masks and anything that is painted black, will become invisible and will therefore show the layer underneath. You just paint on the mask itself and not the actual image-layer so you will never run the risk of erasing any of that top layer.
- Now, right click on your top layer and select 'Add Mask'
- If everything went well, you will see a white rectangle on the laye rin the layer window - this is what we will be editing
- Select (click on) the mask
- Now select your gradient tool and get ready to experiment with fading in that nice foreground you captured.
I wanted to bring out all that nice green field on the lower layer so my gradient needed to go from black to white; a nice simple, linear gradient. I needed to make the gradient black at the bottom and white at the top so that the mask would bring out the grass from the lower layer.
- With the gradient tool, click once just above the horizon and then again near the bottom directly below
- It is important to go straight down so that your gradient moves perpendicular to the horizon. It may take you several tries to get the gradient you think works best so keep the undo button handy and get something you are happy with
- When you are happy with the fade you have happening, you will probably want to do a little bit of a touch-up so switch to the brush tool
But first... Here is a view of the top layer alone so you can see how the fade looks without the bottom layer
This is the point where you will select your brush tool - my pre-brush tool image can be found below along with a handy brush tool indicator.
You can see how things are starting to look more interesting however, this one still looks a bit dark just under the horizon. This is where the brush tool takes over.
- After you select the brush tool, set the color to black
- Set the opacity to around 20% in the options bar - you will want these adjustments to be subtle
- Paint across the horizon just below the sky to make things blend in more naturally. I have highlighted the areas that I brushed below.
That's it! After you do some light touch-up work with the brush tool, you should be good to go. My final result is below.
Thanks for getting to the end of this tutorial. It is the first time I have done one of these and it won't be the last so be sure to check back! If you have any questions or suggestions you can fire a comment my way by using the form at the bottom of this post. I hope this is a decent introduction to the world of layers and masks. If you have done this tutorial and want to share your results via the comments section, that would be awesome!